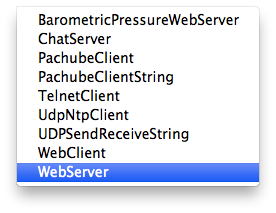その頃から「今更シリアル通信とか、、、」と思いながら扱っていましたが、まさか2011年にMIDI やシリアルターミナルの紹介をしているとは思いませんでした。
実際、これらの規格はいつ頃から有るのでしょうか?
最近 Arduino で使えるかな?と思った規格を調べてみました。
赤外線リモコン 1977年
MIDI 1982年
シリアル通信 (Dsub 9ピンは 1984年のPC/AT用)
PS/2 (マウス/キーボード) 1987年
IEEE1284 (プリンタポート) 1994年 (大元のセントロニクスパラレルは1970年代)
DMX (DMX512/1990) 1990年、(DMX512–A は2004年)
Ethernet (10Base-T) 1990年
赤外線データ通信 (IrDA) 1993年
USB(1.0) 1996年、(USB1.1, Apple, iMac での採用 1998年)
無線LAN (802.11b) 1999年、(Apple, iBook で採用)
Bluetooth (1.0) 1999年
FeliCa (Suica) 2001年
ZigBee (802.15.4-2003) 2003年
Arduinoプロジェクトの開始は 2005年。
日本で広まったのはArduino Diecimila (2008年) あたりでしょうか。
冒頭の写真は、クロスケーブルを使ったシリアル直結の通信、「ヌルモデム」と言うやつです。2003年頃のUSB シリアル変換(IO-DATA USB-RSAQ2) が、Mac OS X 10.6 で使えました。(Prolific PL2303 のドライバ使用。ProductIDの 書き換えが必要→参考サイト)
そうそう、Mac OS X もWindows XP も、正式リリースは2001年ですね。
10年ェ・・・